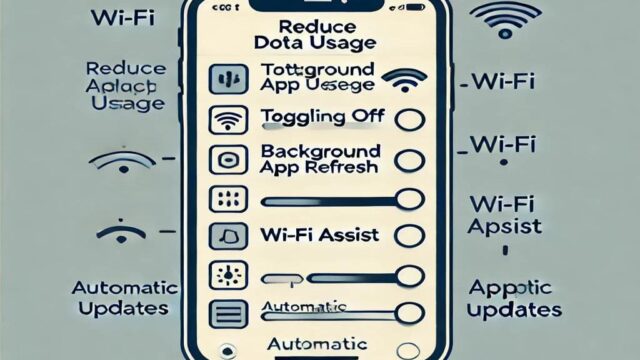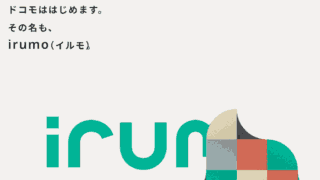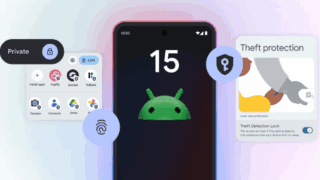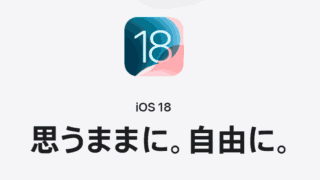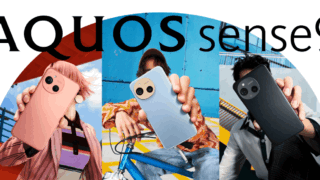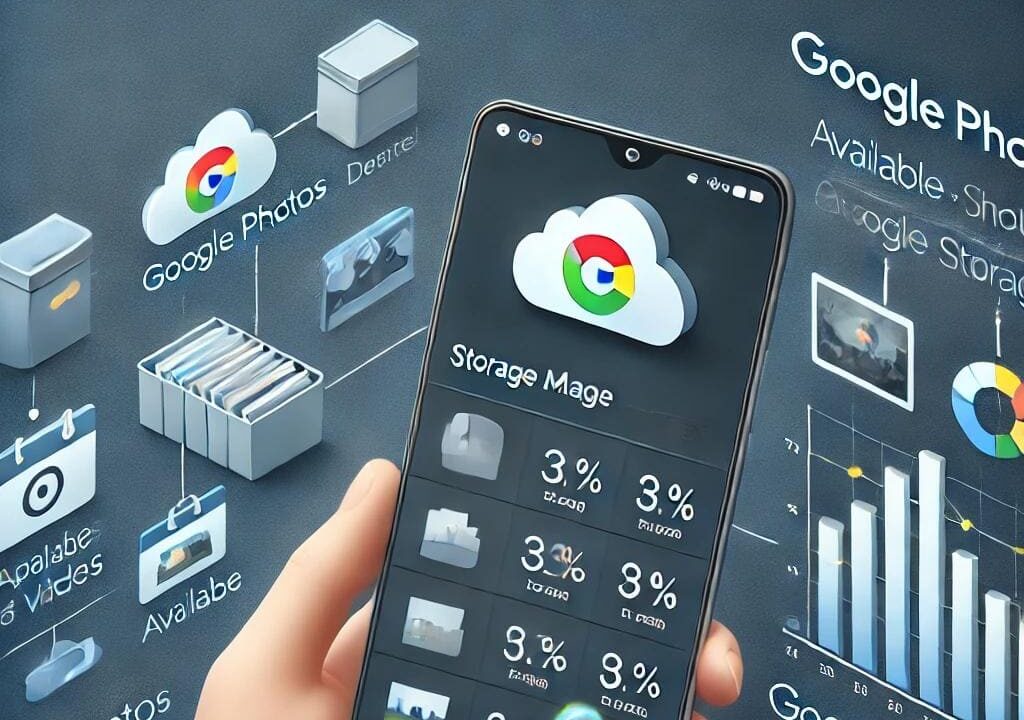
最近、Googleアカウントの容量不足に関する相談が増えています。Androidスマートフォンを日常的に利用していると、写真や動画がGoogleフォトに大量に保存され、それがストレージを圧迫しているケースが特に多いです。
その結果、Gmailが受信できなくなる、スマートフォンの画像や動画がバックアップできなくなる、警告が頻繁に表示されるなど、いろいろな問題が発生してきます。
今回は、Googleフォトを中心に、Googleアカウント(Gmail)の容量不足問題の対処法を解説します。ぜひ、自分に合った方法で解決していきましょう。
Contents
Googleアカウントの容量を確認する
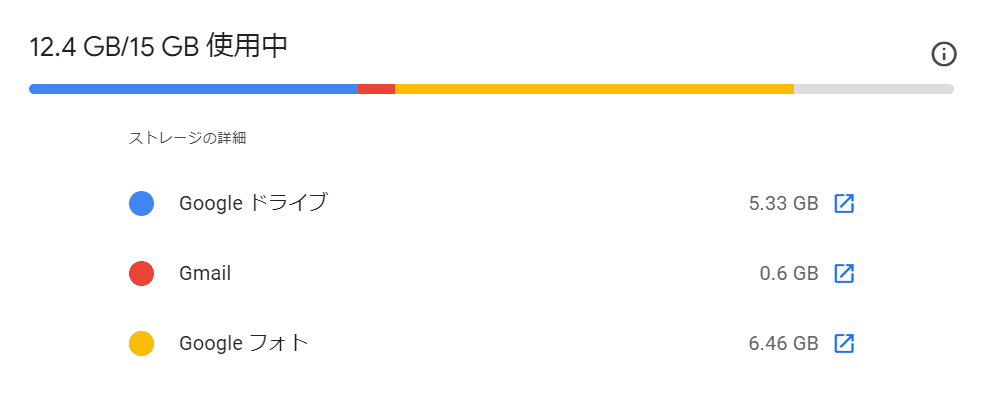
まず、Googleアカウントの総使用量を確認しましょう。Googleは無料で15GBのストレージを提供していますが、Gmail、Googleドライブ、そしてGoogleフォトのすべてがこの容量を共有しています。
容量確認方法
- Googleアカウントにサインイン。
- Google Oneのストレージページにアクセス。
- 各サービスがどの程度ストレージを使用しているかが確認できます。
Googleフォトが特に大きくストレージを占有している場合、次に紹介する対策を実施して容量を節約しましょう。
不要なメールを削除する
Gmailは大容量の添付ファイルが含まれていることが多く、それがストレージを大きく占有する原因になっています。まず、不要なメールや、古いメールを削除することが第一のステップです。
大容量のメールを検索して削除する方法
- Gmailの検索バーに「size:10MB」 と入力し、10MB以上の大きなメールを特定します。
- 該当するメールを選択して削除。
- ゴミ箱の中も手動で削除します。
Googleフォトの管理と容量節約
Googleフォトは、特に容量を圧迫する大きな要因です。写真や動画のサイズが大きいため、適切な管理をしないとすぐに容量不足に陥ります。ここでは、Googleフォトの管理と容量節約方法を中心に紹介します。
高画質での保存に変更する
「Googleフォト」に保存されている写真や動画が「元の画質」のままで保存されている場合、かなりの容量を消費しています。これを「保存容量の節約画質」に変更することで、画質を保ちながらも容量を大幅に節約できます。
- Googleフォトアプリを開く。
- 右上のプロフィールアイコンをタップし、フォトの設定に移動。
- バックアップを選択し、バックアップのが画質を選択。
- アップロードサイズを「保存容量の節約画質」に設定。
既存の写真や動画もこの設定に変換することが可能です。
既存の写真を「保存容量の節約画質」に変換する方法
- Googleフォトのウェブ版にアクセス。
- 設定メニューから「保存容量」を選択。
- 既存の写真と動画を「保存容量の節約画質」に変換。
既存の写真と動画を圧縮する操作は元に戻せませんので注意してください。
不要な写真や動画の削除
写真や動画には、同じ内容のものや不要なスクリーンショットが多く含まれていることがあります。これらを定期的に削除することで、容量を有効に活用できます。
不要な写真・動画の整理方法
写真や動画には、同じ内容のものや不要なスクリーンショットが多く含まれていることがあります。これらを定期的に削除することで、容量を有効に活用できます。
- Googleフォトアプリを開く。
- 設定メニューから「ストレージの管理」を選択。
- ストレージ節約の提案に従って不要なデータを削除。
Googleフォトの自動バックアップ
Googleフォトの自動バックアップ機能は非常に便利ですが、これが原因でストレージを予想以上に消費してしまうこともあります。特に、意図しない写真や動画がバックアップされている場合や、複数デバイスから同じデータがバックアップされることで、容量不足に繋がることがあります。
自動バックアップの設定を確認・管理する方法
- Googleフォトアプリを開く。
- 右上のプロフィールアイコンをタップし、Googleフォトの設定に移動。
- バックアップを選択し、バックアップが有効になっているデバイスを確認します。
複数のデバイスから同じアカウントでバックアップを行っている場合、それぞれのデバイスでバックアップする必要があるかどうかを再検討することが推奨されます。不要なデバイスやフォルダのバックアップをオフにすることで、容量を節約できます。
Wi-Fi環境でのみバックアップを行う
自動バックアップの際にモバイルデータを使っていると、通信容量も消費される上、写真や動画が急速にバックアップされ、ストレージを圧迫することがあります。これを防ぐために、Wi-Fi接続時のみバックアップを行う設定に変更することも一つの対策です。
- バックアップの設定でモバイルデータ通信を使用して写真(動画)をバックアップする
上記をオフにすることで、Wi-Fiのみでバックアップを行うように設定します。
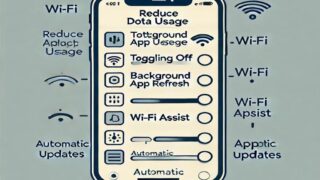
Googleフォト以外の方法で写真をバックアップ
Googleフォトだけに頼らず、他のクラウドサービスや外部ストレージを活用するのも一つの手段です。例えば、DropboxやOneDrive、Amazon Photosなど、他のサービスを使って写真を保存し、Googleフォトの容量を節約できます。
最近では、iPhoneやAndroidスマホを充電しながら、自動でバックアップしてくれるアクセサリーも販売されています。ぜひ、こちらも一度お試しください。
外部ストレージへの移行
- クラウドサービスを利用して写真を移行。
- SDカードやパソコン等に重要な写真や動画をバックアップ。
Google Oneでのストレージ追加
Googleフォトやドライブ、Gmailを最大限活用してもなお容量が不足する場合は、Google Oneの有料プランで追加ストレージを購入することが解決策の一つです。
容量:月額料金
- 100GB:¥250
- 200GB:¥380
- 2TB:¥1,300
Google Oneのプランにアップグレードすることで、追加のストレージが提供されるだけでなく、Googleストアの割引や家族とのストレージ共有も可能です。
注意点
Googleフォトを整理したり、ストレージを最適化する際に、以下の注意点を忘れないようにしてください。
バックアップの確認
写真や動画を削除する前に、必ず重要なデータをバックアップしておくことが大切です。特に、誤って重要なファイルを削除してしまうと復元が困難になるため、外部ストレージや他のクラウドサービスにバックアップを取ることを推奨します。
永久に削除されるデータに注意
削除したデータは、Googleフォトのゴミ箱に一時的に保存されますが、60日後には完全に削除されます。復元が必要な場合は、ゴミ箱から早めに取り出すことを忘れないでください。
画質設定による圧縮の影響
「保存容量の節約画質」に設定すると、写真や動画は自動的に圧縮されますが、これにより若干の画質低下が発生する可能性があります。画質を最重視するユーザーには、この設定変更を慎重に検討することをおすすめします。
まとめ
Googleフォトは日常的に大量の写真や動画を保存しているため、知らず知らずのうちにGoogleアカウントのストレージを圧迫する大きな要因です。しかし、写真の画質を調整したり、不要な写真や動画を削除することで、かなりの容量を節約できます。
それでも容量が不足する場合は、Google Oneのストレージ追加を検討するのが最善策です。ぜひこれらの方法を活用し、Googleアカウントをスムーズに管理し、安心して利用できる環境を整えましょう。
簡単な手続きで、最新スマホをすぐに手に入れよう!
オンラインショップなら待ち時間ゼロ!さらに頭金5,500円~16,500円がかからず、事務手数料3,850円も無料です!商品の受け取り方法は、ご自宅だけでなく店舗も選べます。
公式:ドコモオンラインショップ
公式:auオンラインショップ
初めてでも安心してご利用いただけます!