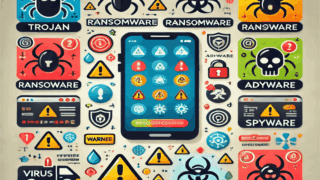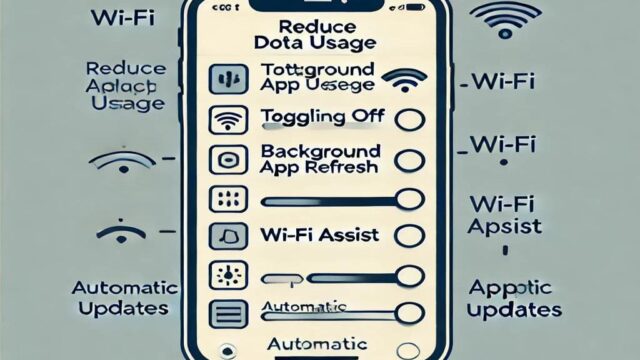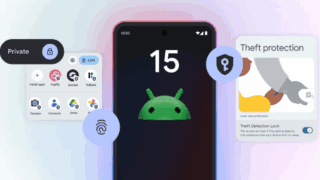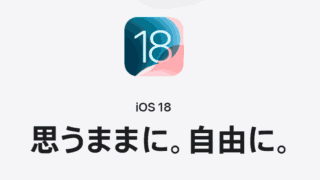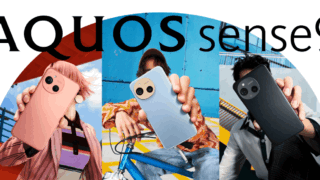iPhoneやAndroidスマートフォンのバックアップは、予期せぬデータの紛失や機種変更時に欠かせない作業です。ドコモの「ドコモデータコピー」や「データバックアップ」サービスは、機種変更やバックアップのために愛用されてきましたが、2024年から2025年にかけて順次サービスが終了することが発表されました。
iPhoneやAndroidスマートフォンのバックアップは、予期せぬデータの紛失や機種変更時に欠かせない作業です。ドコモの「ドコモデータコピー」や「データバックアップ」サービスは、機種変更やバックアップのために愛用されてきましたが、2024年から2025年にかけて順次サービスが終了することが発表されました。
このサービス終了に伴い、「バックアップしたデータはどうなるの?」「機種変更時のデータ移行はどうすればいいの?」と不安に感じる方も多いはずです。特に、電話帳や写真、メッセージなどの大切なデータが失われないようにするためには、早めの準備が重要です。
本記事では、ドコモデータバックアップの終了スケジュールや、終了後の影響、さらに代替手段として活用できるGoogleやiCloudなどのサービスを詳しく解説します。具体的な設定方法も分かりやすくご紹介しますので、ぜひ参考にしてください。
まずは、サービス終了スケジュールを確認しましょう。
Contents
バックアップサービスの終了スケジュールと対象サービス
以下のスケジュールで、各サービスが順次終了します。
Android向け
- 終了日:2024年11月19日(火)
- 対象サービス:「ドコモデータコピー」「ドコモバックアップ」
iPhone/iPad向け
- 終了日:2024年8月30日(金)
- 対象サービス:「ドコモデータコピー」
ドコモ ケータイ/らくらくホン/あんしんスマホ/キッズ・ジュニア向け
- 終了日:2024年8月30日(金)
- 対象サービス:「SDカードバックアップ」
- ドコモアプリデータバックアップ
- 終了日:2025年3月10日(月)
ドコモからのお知らせ:データ移行アプリの提供を終了
サービス終了後の注意すべき3つの影響
サービス終了に伴い、以下の点に注意が必要です。
1.バックアップデータの復元不可
終了後、「ドコモデータコピー」や「ドコモバックアップ」で作成したデータは復元できなくなります。事前に別のバックアップ手段を用意してください。
2.機種変更時の影響
機種変更の際に自動移行が行えなくなるため、ドコモショップに設置されている専用機器「DOCOPY(ドコピー)」を使用するか、手動でのデータ移行やクラウドサービスを利用する必要があります。
DOCOPY(ドコピー)を使ってコピーできる主なデータ
- 電話帳(電話番号・メールアドレス)
- カメラ画像(ピクチャ)
- 送受信メール(iモードメールやドコモメール(ローカル)のデータ)
- ムービー(動画)
ドコモ:DOCOPY(ドコピー)
3.対象外となるアプリ
一部のアプリは既にバックアップ対象外となっています。
- dフォト(2024年1月16日終了)
- データ保管BOX(2024年2月20日終了)
- ドコモメール(2024年11月5日終了)
バックアップサービス終了後のおすすめ代替方法
ドコモクラウド、Google、iCloudなどのサービスを活用し、データの安全性を確保しましょう。
ドコモクラウドでのバックアップ(Android向け)
対象データ:電話帳、スケジュール、メモなど
設定手順
- 「設定」を開く。
- 「ドコモのサービス/クラウド」を選択。
- 「クラウドメニュー」をタップ。
- 「利用する」を選択し、バックアップを開始。
注意点:スケジュールやメモは個別に同期を有効化する必要があります。
参考:各種データのバックアップ
Q.ドコモの回線を解約するとデータはどうなりますか?
解約後もスマートフォン本体に保存されたデータは残ります。しかし、クラウド上のデータ(ドコモメール、電話帳など)は削除されるため、事前に本体や別のクラウドサービスにデータを移行することを推奨します。
Googleアカウントでのバックアップ(Android向け)
対象データ:写真、動画、連絡先、アプリ設定など
設定手順
- 「設定」>「Google」>「バックアップ」を選択。
- データの種類を選び、「バックアップを開始」をタップ。
Googleアカウントでバックアップできるデータ
- 連絡先:Googleアカウントに自動同期。
- 写真と動画:Googleフォトで高画質バックアップが可能。
- アプリの設定:Wi-Fi設定や壁紙などのデバイス設定も対象。
2.写真と動画
Googleフォトアプリを使用することで、写真や動画を高画質で自動的にバックアップ可能です。
ヒント:Googleフォトを使えば、写真や動画のバックアップが簡単です。詳細な手順については、「Googleフォトの詳細な設定ガイドはこちら」をご覧ください。

3.Googleドライブへのファイルやフォルダのアップロード
Googleドライブを活用することで、特定のファイル(PDF、Excel、テキストファイル、Word、音声ファイルなど)やフォルダを手動でバックアップすることができます。以下はその簡単な手順です。
手順
- Googleドライブアプリを開く。
- 画面右下の「+」アイコンをタップ。
- 「アップロード」を選択し、バックアップしたいファイルやフォルダを選択。
- 自動的にクラウドへ保存される。
注意事項とヒント
- アプリごとの制限:一部のアプリでは、設定やデータがバックアップ対象外となる場合があります。
- Googleアカウントのストレージ管理:無料で利用できる15GBの容量を超える場合、追加ストレージプラン(Google One)を検討してください。
- データ通信量:バックアップ中や復元時は、Wi-Fi接続を利用し、データ通信量を節約することをおすすめします。
バックアップ方法を適切に設定することで、ドコモのデータバックアップ終了後も大切なデータを安全に保管できます。次に、Googleフォトやドライブを活用した詳細な手順を確認しましょう!
iCloudでのバックアップ(iPhone/iPad向け)
対象データ:写真、動画、アプリデータ、メッセージなど
設定手順
- デバイスをWi-Fiネットワークに接続。
- 「設定」>「ユーザ名」の順に選択し、「iCloud」をタップ。
- 「iCloudバックアップ」をタップ。
- 「今すぐバックアップを作成」をタップ。
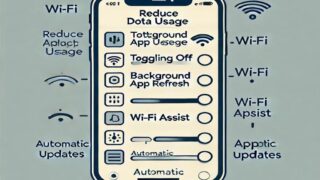
SDカードを利用したバックアップと復元
SDカードを利用すれば、オフライン環境でもデータを保護できます。
バックアップ手順
- ドコモ電話帳:設定から「エクスポート」を選択し、SDカードに保存。
- +メッセージ:「設定」>「バックアップ・復元」でSDカードに保存。
- ドコモメール:「設定」>「メール保存」でデータをエクスポート。
復元手順
- SDカード内のバックアップファイルを選択。
- メールや連絡先はアプリの「設定」メニューから復元。
注意:電話帳のファイル名は「[~ .vcf(vCard)」となります。
共有機能を使ったデータ移行
Androidデバイス間でファイルを迅速かつ簡単に共有できる機能です。この機能を利用すると、写真、動画、ドキュメントなどのファイルを近くのデバイスとワイヤレスで共有できます。
参考:近くのスマホとデータを簡単共有。Quick Share(Nearby Share)の使い方を紹介
主な特徴
- 簡単な操作:共有したいファイルを選択し、共有オプションから「Quick Share」を選ぶだけで、近くの対応デバイスにファイルを送信できます。
- 高速な転送:Wi-FiやBluetoothを活用して、高速かつ安定したファイル転送が可能です。
- 幅広い互換性:Androidデバイスだけでなく、Windowsパソコンともファイルの共有が可能です。
送信側の操作(例:Androidスマートフォンから)
- 共有したいファイルを開き、共有ボタンをタップ。
- 共有方法の一覧から「Quick Share」を選択。
- 近くのデバイスが表示されるので、送信先を選ぶ。
受信側の操作
- 「Quick Share」を有効にし、受信待機状態にする。
- 送信側からのリクエストが表示されたら、承認してファイルを受信する。
注意点
- 「Quick Share」を利用するには、送信側と受信側のデバイスが互いに近くにあり、BluetoothとWi-Fiが有効になっている必要があります。
- 一部のデバイスや地域では、機能が制限されている場合があります。
「Quick Share」は、Appleの「AirDrop」に類似したAndroidの機能で、ユーザーが簡単かつ迅速にファイルを共有できる仕組みです。この機能により、Androidスマートフォン間やWindowsパソコンへのファイル転送が簡単に行えます。
AirDrop(エアドロップ)とは
Appleデバイス間で写真、動画、文書、ウェブリンクなどのファイルを簡単に共有できる便利な機能です。
送信側の操作(例:iPhoneから)
- 送信するファイルを選択:共有したい写真や書類を選択し、共有ボタン(□に矢印)をタップ。
- AirDropを選択:共有オプションで「AirDrop」を選択。
- 受信者を選択:近くのデバイスが表示されるので、送信先をタップ。
- 相手が承認:受信者が承認すると、送信が開始される。
受信側の操作
- ホーム画面で「設定」から「一般」をタップ。
- 「AirDrop」をタップ。
- 「連絡先のみ」または「すべての人」にチェックを入れる。
参考:iPhone や iPad で AirDrop を使う方法
終了前の準備を万全に
これからはスマートフォンのバックアップがますます重要になります。ドコモデータコピー終了後も、適切な代替手段を活用して、大切な思い出や情報を安全に守りましょう。ぜひこの記事を参考に、バックアップの準備を進めてください!
対応のチェックリスト
- クラウドサービス(ドコモクラウド/Google/iCloud)を活用する。
- SDカードや手動バックアップで大切なデータを保護する。
- 新しい機種への移行前に設定を確認し、準備を完了する。
あなたのバックアップ方法や工夫をぜひコメントでシェアしてください。
簡単な手続きで、最新スマホをすぐに手に入れよう!
オンラインショップなら待ち時間ゼロ!さらに頭金5,500円~16,500円がかからず、事務手数料3,850円も無料です!商品の受け取り方法は、ご自宅だけでなく店舗も選べます。
公式:ドコモオンラインショップ
公式:auオンラインショップ
初めてでも安心してご利用いただけます!