
毎年恒例になっていますが、9月は新型iPhoneの発表があり、その1~2週間後には予約開始・販売となります。2022年は「iPhone 14」です。店頭でも「iPhone 14が発売になってから機種変更します。」という声をよく聞きます。
ガラケーやAndroidの人も、これを機にiPhoneにしようかと考えている方もいるでしょう。しかし、気になるのが「今のケータイに入っている電話帳や画像のデータって引き継げるのか?」ってところではないでしょうか。
ドコモショップで機種変更した場合、基本的に自分でデータ移行しなければなりません。スマホ初心者だからといっても関係ありません。そこで、今回はドコモのデータ移行方法を紹介していきます。また、ドコモ以外の人でもAndroidスマートフォンやすでにiPhoneを使用している人ならデータ移行の方法は共通です。
ぜひ、チェックしておきましょう。
Contents
ガラケー ⇒ iPhone
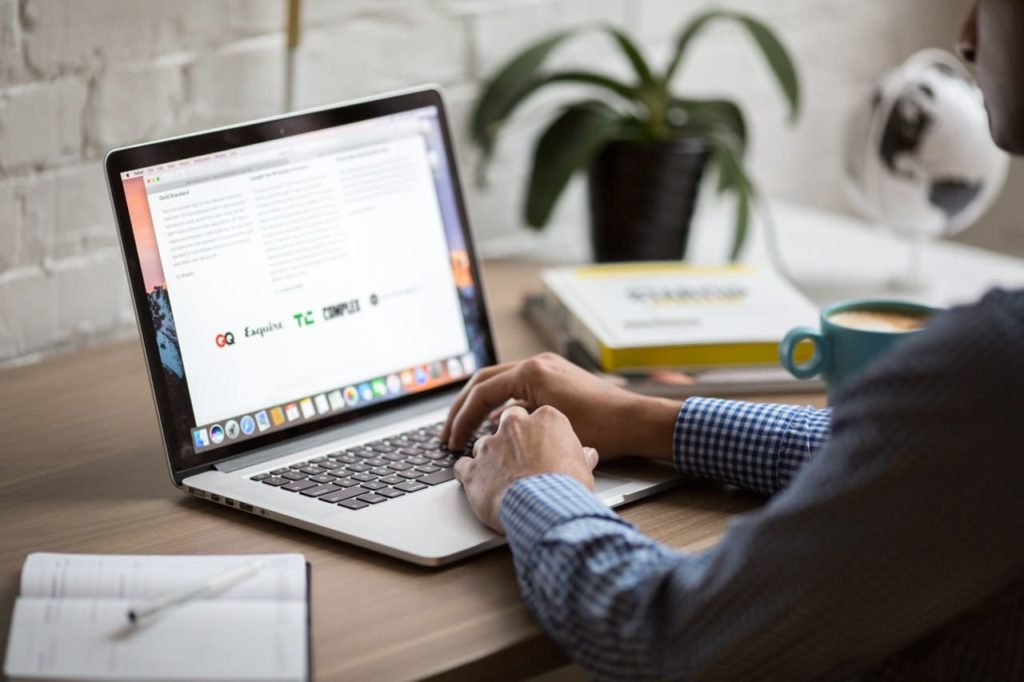
1.DOCOPY(ドコピー)
ガラケーからのデータ移行は、ドコモショップに設置してある専用機器「DOCOPY(ドコピー)」を使用します。
「DOCOPY(ドコピー)」で携帯同士をつなぎ、モニターの指示に従って移行することができますが、移行できるのはせいぜい連絡先くらいです。機種によっては写真も移せます。メモ帳やブックマーク、メールなどは移せません。
Android ⇒ iPhone
1.DOCOPY(ドコピー)
こちらは前述と同じです。しかし、写真や動画が多いとかなり時間がかかりますし、機械でつないでいるので、その間は使えません。写真や動画が多い場合、相当時間がかかりますので、時間に余裕があるときに移行をオススメします。
動画が多い方だと、半日以上かかっていることもしばしば。
2.ドコモデータコピーアプリ
こちらはドコモのアプリを通して移行します。まずは、元機に「ドコモデータコピー」をインストールします。次にiPhoneにも同じアプリをインストールし、画面の指示に沿ってペアリングを行なってください。しかも、ドコモ以外の端末に対応しましたので、乗りかえ時に利用する機会が増えてきました。
ペアリング後は必要なデータを移行してください。
ドコモ:ドコモデータコピー
ちなみにドコモメールの移行は、クラウドに対応してますので、元機がAndroidであってもドコモメールであれば基本的には何もしなくても移行されます。
2.iOS に移行(オススメ!)
Android端末からiPhoneにデータを移行する場合、専用のアプリを使うと簡単に移行できます。移行データは、連絡先、メッセージの履歴、写真やビデオ、Gmailなどのメールアカウントです。また、LINEなどの一部アプリも、Google Play と App Store の両方で提供されているものであれば転送されます。
Android端末に「iOSに移行」をインストールします。そして、2つの端末でWi-Fiをオンにしておきます。
新しいiPhoneで画面の表示に従って設定を進めていくと、「App とデータ」画面になります。そこでは「Android からデータを移行」をタップし、Android側で「iOS に移行」を起動し、10桁または 6桁のコードが表示されるまで画面を進めます。そのコードをiPhoneに入力し、必要なデータを選び、移行されるのを待ちます。
参考:Android から iPhone、iPad、iPod touch に移行する
iPhone ⇒ iPhone
前述の方法に加えiPhoneはいくつか方法があります。
クイックスタートで移行(オススメ!)
端末同士を近づけるだけで旧端末の設定を引き継ぐことができます。事前に「Bluetooth」がオンになっていることを確認してください。
古いiPhoneの画面に、「新しいiPhoneを設定」と画面が表示されたら「続ける」をタップしてください。しばらくすると、新しいiPhoneに「モヤモヤ」のアニメーションが表示されるので、古いiPhoneでその「モヤモヤ」をファインダーの中央に収まるようにします。「データを転送」の画面が表示されたら「iPhoneから転送」を選択します。
参考:クイックスタートを使って新しい iPhone、iPad、iPod touch にデータを移行する
基本的には、古いiPhoneから新しいiPhoneに全てデータが移行されます。アプリの引継ぎやメールアカウントのログイン等は設定が必要になります。
iCloudで移行
一番気軽に移行できる方法がiCloudによる移行です。ただし、Wi-Fi環境が必要です。
- 旧端末で、「設定」→「iCloud」→「iCloudにバックアップ」→「今すぐバックアップを作成」でバックアップを実施する。
- 新端末では、「クイックスタート」の設定が済んだ後に「iCloudから復元」を選択し、自身のApple IDでログインすることで復元できます。
注意点は、iCloudは無料で使用できるのは5GBまでしか保存が出来ず、それ以上保存しようとすると別途料金がかかります。
※50GB(130円)、200GB(400円)、2TB(1,300円)
iCloud ストレージの容量を買い足す
- 「設定」>「[ユーザ名]」>「iCloud」>「容量」の「ストレージを管理」または「iCloud」を選択します。
- 「さらに容量を購入」または「ストレージプランを変更」をタップします。
- プランを選択します。
- 「購入する」をタップして、画面上の案内にそって手続きします。
iTunesで移行
こちらはパソコンを使って移行する方法です。
まずはパソコンにiTunesをインストールし、旧iPhoneとパソコンをケーブルで接続します。iPhoneのマークから「今すぐバックアップ」を選択すると、旧iPhoneのバックアップが開始されます。
その後、新iPhoneを繋ぎ「今すぐ復元」をクリックするとほぼ全てのデータが復元できます。ご自宅にパソコンがある方はこの方法が確実です。
Apple:以前の iOS デバイスから新しい iPhone、iPad、iPod touch にコンテンツを転送する
番外編[LINEの引継方法]

LINEは、旧端末でメールアドレスとパスワードを登録しておくことで友達やグループを退会せずに引き継ぐことができます。これは機種変更前にしておかなければなりません。
LINEのデータ移行
- LINEを起動 → 設定 → アカウント → メールアドレスとパスワードを設定。
- LINEを起動 → 設定 → アカウント引き継ぎ設定 → アカウントを引き継ぐにチェックを入れる。
これでひとまず準備完了です。
次にトーク内容のバックアップです。設定 → トーク → トーク内容のバックアップ → 今すぐバックアップ。もし、トーク内容を移行しない場合は不要な作業です。
参考:あんぜん引き継ぎガイド
オンラインショップで購入すると、頭金(相場5,000円~15,000円)がかからないため、店頭よりも安く購入することができます。さらにドコモは事務手数料(2,200円もしくは3,300円)もかかりません。
公式:ドコモオンラインショップ
公式:auオンラインショップ










